
- COMPUTER STARTUP TIME SLOW INSTALL
- COMPUTER STARTUP TIME SLOW DRIVERS
- COMPUTER STARTUP TIME SLOW UPDATE
- COMPUTER STARTUP TIME SLOW DRIVER
Just simply click on the Uninstall button and follow the on-screen instructions.
COMPUTER STARTUP TIME SLOW DRIVER
If the driver provider is changed then that means the slow and lag is because of the changed driver. Double click the Display Adaptors and then double click your display device as well
COMPUTER STARTUP TIME SLOW DRIVERS
COMPUTER STARTUP TIME SLOW INSTALL
So, there is a chance that Windows 10 might replace your old drivers with its own generic set whenever you install a new update.
COMPUTER STARTUP TIME SLOW UPDATE
You can follow the steps given below even if the problem didn’t occur after a Windows 10 update but the chances of this working will be high for those who recently installed the Windows 10 update.īasically, Windows 10 favors its own generic drivers over third party drivers a lot. This method is for people who experienced the lag after a Windows 10 update. But, there should be an option in your anti-virus settings somewhere. Note: The Disable option will vary from anti-virus to anti-virus. You will probably see an option of disabling the anti-virus for 10 minutes or until the computer restarts. Just right click on your anti-virus icon from the system tray (bottom right corner of your desktop screen) and select Disable. Almost every anti-virus has an option to disable it for a short amount of time e.g. The anti-virus programs scan files and websites before opening them so a lot of resources are being taken by them, continuously. Most of these antiviruses take up a lot of resources. Do this only for programs that you don’t want to start when your computer starts.Ĭheck Antiviruses: You should also try to disable your antivirus for a few minutes and see if it changes the speed of your system. Just uncheck that option and save your settings so you don’t have to disable the program on every startup. The option’s location will vary from program to program but these options are usually in the settings and can easily be found.

Note: If you want, you can open the program that you see in the startup and turn off the automatically start on startup option. Repeat this step for every program that you see in the list. Select the one that you don’t use regularly and click on Disable.

The first that should be done in a scenario where your system is really slow is to get rid of unwanted programs. Since there are many reasons for this, there are a lot of solutions as well. The lag issue might be because of the low RAM or because of a virus/malware using up your resources or it might simply be because of a heavy program running in the background. The lag and slowness aren’t always caused by the Operating system, there can be a lot of various different reasons for the slowness of your Windows.

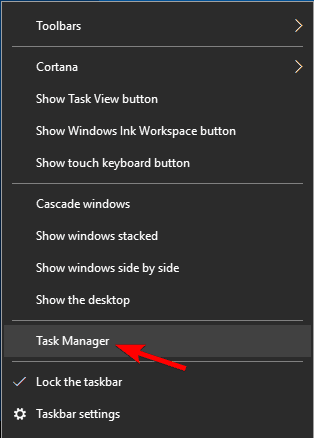
The slow and laggy Windows will definitely waste a lot of your time and might cost you some money especially if you are using it for business purposes. This lag in the machine won’t cause any major issues but it will make your overall Windows experience quite annoying. You will notice that your machine was really fast when you installed a fresh copy of Windows or when it came out of the box. There is no denying that a lot of Windows 10 users, or even users who are using other Windows OS, will face the slow computer issue. But, a lot of users regularly complain about the slow and laggy Windows 10. Windows 10 is great and there’s no doubt that Microsoft is pushing a lot of updates to make it even better.


 0 kommentar(er)
0 kommentar(er)
